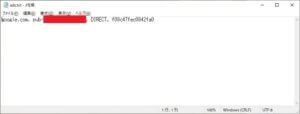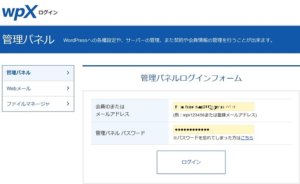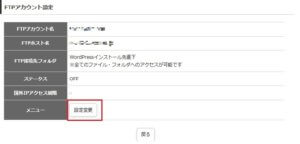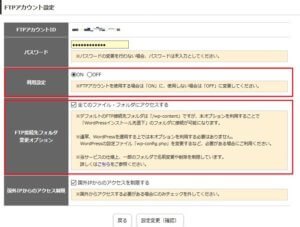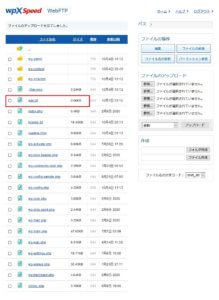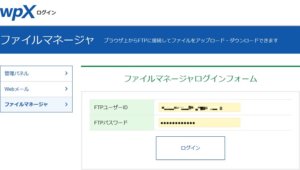wpXサーバーでのads.txtのアップロード方法|あっけないほど簡単【FTPツール不要】
たしか昨年くらいからアドセンス上でads.txtに関する警告が出始めました。
その時ざっと調べた限りだと別に放置しても問題ないということだったので、「まぁ、いっか」と思いスルーすることに。
しかし、最近になって重い腰を上げることにして対応してみました。
結果、あまりにあっけなくほど簡単に終わったので僕と同じく「メンドクサイなぁ」っと放置している方向けにやり方を載せておきます。
ads.txtに関する警告
アドセンスにログインすると上の画像のような警告文が出ていると思います。
まず、「ダウンロード」をポチっと押しads.txtを入手しましょう。
ダウンロードしたads.txtがアナタのサイト用に設置するファイルです。
ads.txtを開くと上記のような情報が記載されているはずです。
赤枠の箇所は人によって異なります。
ダウンロードしたファイルを編集する必要はありません。このままアップロードしましょう。
ads.txtのアップロード
続いてサーバーにアップロードしていきましょう。
サーバーへのアップロードはFTPで行いますが、wpXユーザーはFTPツール(FTPクライアントソフト)を用意する必要がありません。
これは初心者にとっては助かりますねー。
初心者にとってFTPツールを別に用意して使用するって結構ハードル高いですから。
以下、順を追って説明します。
wpXユーザーはFTPツール不要
wpXの管理パネルにログイン
まず、管理パネルにログインしましょう。
左に「管理パネル」「Webメール」「ファイルマネージャ」とメニューが並んでいますが、この中のファイルマネージャがFTPツールの代わりです。
デフォルトだと機能がOFFになっているので、管理パネルで設定を変更します。
設定変更
ログインしたら左のメニューから「インストール済みWordPress一覧」を選択し、ファイルマネージャ機能を有効にしたいWordPressの「設定」を選択します。
そうすると一番上の項目に、画像のようなFTPアカウント設定が表示されているはずです。
これまで何も設定していなければOFFになっていると思います。
「設定する」をクリックしましょう
続いてメニュー項目の「設定変更」をクリック。
すると上画像のような設定画面が開きます。
利用設定をONに、そしてFTP接続先フォルダ変更オプションのチェックを入れ、設定変更(確認)をクリックします。
FTP接続先フォルダ変更オプションのチェックを入れないと、ads.txtをアップロードすべきフォルダにアクセス出来ないので注意です。
FTP接続先フォルダ変更オプションは必ずチェックを入れる
ファイルマネージャへログイン
FTPアカウント設定がONになっていれば、「ログインする」から機能を利用出来ます。
ちなみにOFFの状態でログインしようとするとエラーが出て弾かれます。
ログイン後、ルートフォルダが表示されるので「ファイルのアップロード」からダウンロードしていたads.txtを選択し、アップロードします。
画像のようにads.txtがアップロードされていれば作業完了です。
おつかれさまでした!
半日もすればアドセンズ上の警告メッセージが消えているはずです。
ファイルマネージャについて
ads.txtをアップロードするために使ったファイルマネージャ機能ですが、普段使う必要が無ければOFFに戻しておいた方がセキュリティ的に安心かと思います。
また、今回は管理パネルからアクセスしましたがFTPアカウントを有効にしておけば、管理パネルにログインせずに直接ファイルマネージャにログインすることが出来ます。
画像のようにログインメニューからファイルマネージャを選択し、FTPアカウントでログインすればOK。